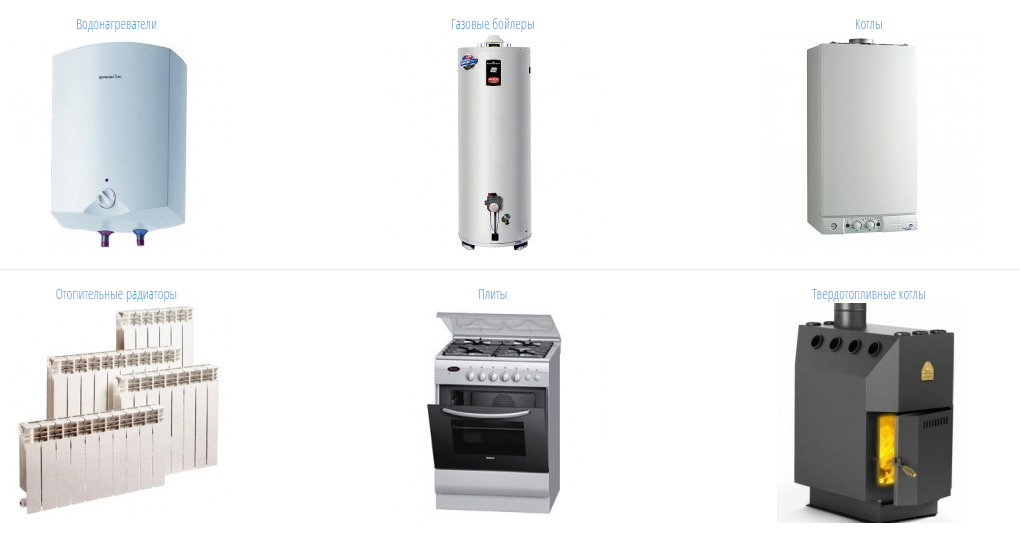
To Add an Image from WMS (Web Map Service) Products and versions covered. AutoCAD Civil 3D 2016, AutoCAD Map 3D 2016, & AutoCAD Utility Design 2016. 0 contributions. In-Product View. ADD TO COLLECTION.
You can incorporate web-based raster image data (such as satellite photographs) that have been published to a public web server using the WMS (Web Map Service) open standard developed by the Open GIS Consortium (OGC). To connect to a WMS server • In, click Data Connect To Data. • In the Data Connect window, select Add WMS Connection in the Data Connections By Provider list. • Under Connection Name, type a name for this connection. • Specify the URL for the WMS server. • Specify the WMS version of the data you want.
• If you want to set proxy settings, click Show Proxy Settings. • Click Use Proxy Settings. • Specify the following: • Enter the address of the proxy server you want to access. • Indicate the port number for the proxy server address. The port number can be anything from 1 to 65,535.
• Specify a user name to gain access to the proxy server. • Enter a password, if necessary. • Click Connect. To add a WMS-based image to your map • Connect to a WMS server as described above. • In the Data Connect window, select Add WMS Connection in the Data Connections By Provider list.
• Under Connection Name, type a name for this connection. • Specify the URL for the WMS server. • Specify the WMS version of the data you want. • Click Connect. • If necessary, enter your user name and password. • In the Add Data To Map area, select the images to include. 
If this source contains only a single image, that image is selected automatically. If it contains multiple images, you can right-click any of them and select Select All or Select None. • For each image you select, do the following: • Click the Image Format entry to the right of the image name to choose the format for the image you add to your map. The available format types include PNG, TIF, JPG, and BMP. • Click the Server CS Code entry for the image and choose from the available coordinate systems for the server (the EPSG codes).

• Click the Layer CS Code entry to choose the coordinate system for the layer. Unless you know the coordinate system of the source image, do not change the default. AutoCAD Map 3D will automatically convert the image to the coordinate system for your map when it adds the image.
• Click the Style entry to choose one of the available styles. • Click the Background entry to specify a transparent background for the layer or choose a background color from the list. • To combine all the images on one map layer, select Combine Into One Layer. This is useful for combining a series of images to create a single layer; for example, you can combine images of each county to create a state map. If you combine the images, you must specify a single Image Format, Server CS Code, and Background for the resulting layer. When you select Combine Into One Layer, an Order entry appears next to each selected layer.
Click the entry to change the order of the selected images within the combined layer. • Click Add To Map. To get feature information about a WMS layer • Connect to a WMS server and add a WMS-based image as described above. You must be connected to the WMS data source to use this option. • Do one of the following: • In, right-click a WMS layer. Click Get WMS Feature Information.
• Click Raster Layer tab > View panel > WMS Feature Information. You're prompted to select a point on the map. • Click a point on the image. The is displayed.
The top of the WMS Feature Information window displays the layer name, selected point position, and the type of data returned from the data store. The body of the window displays the returned data. For example, it might show the layer name, feature ID, site ID, and area name. • — Optionally, click the Select Point button to select a different point on the WMS layer. A new set of information is displayed.