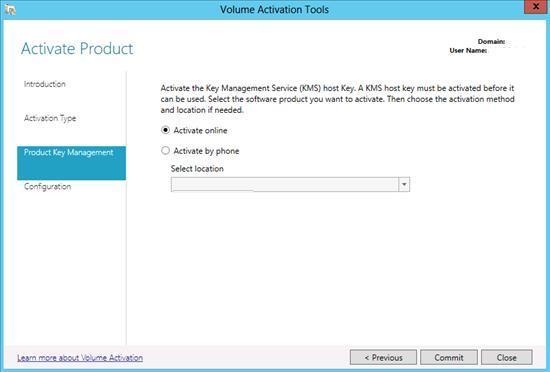
Hey Mitch, why is it that every time I install Microsoft office 2013 for my customers I have to log in with a Microsoft Account (Formerly Live ID)? Why can’t I just use a product key like I used to? I always use my own Microsoft Account, and I am now the registered user for hundreds of installations of Office 2013! I have been confronted by partners, customers, and end users with variants of this question for months, and I always tell them the same thing there is NO requirement to log onto a Microsoft Account when installing Microsoft Office 2013. Unfortunately people don’t read the fine print!

You can watch this video to know how to activate Microsoft Office 2013 without Product Key If these keys don’t work, you can read this article to know how to actiave Microsoft Office 2013 without product key ( I tested on ).
Microsoft Office 2013 was designed to work with the cloud – Office 365 is of course the answer, and gives you so much more than just the client software. In fact, with Office 365 Microsoft is moving to a subscription-based service, rather than an up-front purchase model. Especially in the enterprise but also in smaller businesses and the home it is easier on the pocketbook to pay monthly than up front. Not all of you agree Okay, that is fine; if you do not want to work with Office 365, and would rather buy the FPP and not integrate with any of the on-line services (including licensing and activation!) then it is simple in the Activate Office screen under the big NEXT button there is a little option to ‘ Enter a product key instead.’ I admit it, the font size makes it easy to miss, but it is indeed there (note the highlighted section in the screen capture). Now here’s the fun part at least from a Deployment standpoint.
There is a better way of installing Microsoft Office that does not require you to type in a product key every time: create a.MSP file with the Microsoft Office Customization Tool. It is only available with the Pro versions of Microsoft Office, and even at that only with media attached to a volume license. However if you have that, your life will be much easier: • Attach the media to your PC (either by inserting the DVD or by mounting the.ISO file).
• Open a Command Prompt. • Navigate to the root directory of the media (as pictured it is D: ) • type setup /admin This will open the Microsoft Office Customization Tool.
You will be prompted to select the product that you want to customize (in this case Microsoft Office Professional Plus 2013 (64-bit)), or to open an existing customization file. While this tool gives you a lot of options that you can configure (and I encourage you to explore!) I will focus on two specific options.
Installation location and organization name I like the fact that the OCT allows me to enter my organization name (as well as the default installation path). If I am installing Office on a small number of computers then it really doesn’t bother me to type in the organization name, but if I have to install it on dozens (or thousands) then this really helps me out. Licensing and user interface If I am going to the trouble (okay, it’s not that much trouble) of customization, then I might as well do it right. Let’s click in the Navigation Pane to Licensing and user interface. If you have a Key Management Server (KMS) in your organization then you should let it manage your licenses, but most smaller organizations won’t have this, so we are going to select the radio button Enter another product key to enter our Multiple Activation Key (MAK).
In the appropriate box you can enter your key, which will be 25-characters. You will also have to check the box ‘ I accept the terms in the License Agreement’ if you don’t want your end users having to do it. Speaking of end users, the same screen lets you change the Display level of the installation so they can see it happening, or not.
I like to set the level to None, but send a Completion notice so they will be advised when the installation is complete. Tetra whisper 30 60 filter manual. **NOTE: The product key used herein is obviously not a legitimate one. The OCT does verify that your Product Key is valid, else it will not let you navigate from this screen. Once you have completed all of the customizations you like (as I said, please do not feel restricted by these!) you have to save your customization file. In the File menu click Save As Navigate to where you plan to save it and enter a file name, and press Save. You are almost ready! Now that you have created your.MSP file, all you have to do is place it in the updates directory of your installation media.