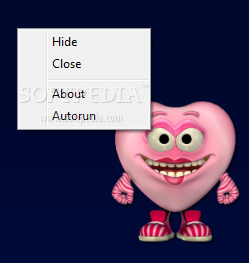
The 'duh' moment Before we get started, I should point out the obvious. Using an animated desktop on a laptop, older computer, or even a newer one with lower-end specs is probably not the best idea if you are concerned with battery life and graphics performance.
ScreenMates are animated and non-animated objects that live on your desktop. Some ScreenMates float around your desktop, others move along the edges, drift upwards, drift downwards, pop-up at random locations or wrap around your desktop.
There is no doubt that in using such a setup you could tax your system just to make it look fancy. Of course, if you are running a high-end rig with CPU and GPU cycles to spare, there is nothing wrong with doing this trick. Indeed, I am running it on two Core i5 desktop systems (Intel Skylake) with plenty of RAM and two rather high-end GPUs (an NVIDIA GeForce GTX 960 and 970, to be precise). If you want a more accurate estimate having an animated desktop will consume between 6-9% of CPU with an average of around 7 percent. Although that is not terrible, it could constrain your setup if on an older rig. The good news is not only can you pause your animated desktop you can quickly just switch to a static image at any time saving your precious CPU for when you need it. Why the tutorial?
Besides just explaining the basics there is one other issue. DeskScapes 8 gets its name because it is made for Windows 8 systems. It can run on Windows 10 however if you just try to install it you are going to get an error message. This impediment is very easy to get around, and I'll show you how to get it going. That said, the reason this is not meant for Windows 10 is the app is not optimized for the newer OS and, as such, Stardock cannot guarantee performance or any issues. So do this at your own risk.
Let's get started! Animated desktops in Windows 10 Before we being, you need to download the DeskScapes 8 installer. The app has a free 30-day trial and costs $9.99 for a single license. Having 30 days to try this app is more than enough for you to decide if you want to justify the $10 price tag. Besides the preinstalled animated desktops within the app, you can also create your own or navigate to the site to download ones the community has made. Predstavlenie privetstvie zhyuri i zritelej.
There are quite a few, so you should find something to pique your interest. Download Head to Stardocks' site and grab the installer. Agree to use the 30-day trial and download. You now have DeskScapes 8 installed on Windows 10. Here are a couple of other tidbits: • You can pause DeskScapes 8 at any time by right-clicking on the desktop and selecting Pause DeskScapes • For multi-monitor setups, you can run DeskScapes on all windows or choose one for each display. For instance, you could have an animated main display with a secondary (and tertiary) monitor running a static image.
Likewise, you could put a different animated wallpaper on each monitor. The choice is yours! • Grab new backgrounds from the site WinCustomize.
Just find the image/animation you want and download to your computer. Double clicking on the download enables it through the app, and you can create a directory to add more • While DeskScapes is running, you may have trouble moving files or folders on the desktop.
You can always choose a regular wallpaper through Windows Settings > Personalization and then re-arrange your files or folders, then re-enable DeskScapes. Those files or folders are accessible so you can launch apps and open the folders you just cannot re-arrange them when the app is running.
Logging off and on again seems to fix the issue. • Deskscapes has quite a few options in it including transparency for your desktop icons, which is an added neat effect that I recommend • If you have a Windows Insider watermark on your desktop, you can read our for a cleaner look • If the app does not enable an animated wallpaper, and you have just a black background, try to log off and back on again then re-launch DeskScapes 8 • If running multiple Windows 10 computers, you may want to head into Settings > Accounts > Individual sync settings and disable Theme.